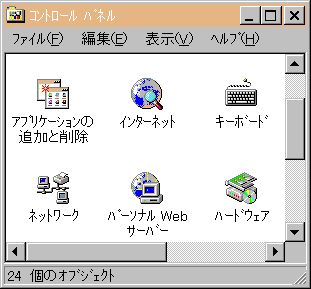
X-5-3 アプリケーションの追加と削除のプロパテイの[セットアップ(I)]をボタンを押します。
変更履歴
初版 2000/01/15
2版 2000/01/28 森野さんの指摘に従い修正 Special Thanks!
---- 目次 ----
X-1. はじめに
X-2. Apacheって?
X-3. 対象Operating System
X-4. Apache1.3.9のダウンロード
X-5. Apache1.3.9のインストール
X-6. 動作確認のためのApache基本設定(httpd.conf)
X-7. Apacherの起動
X-8. HTMLドキュメントへのアクセステスト
X-9. Apacherの停止
X-10.Apacheの使用しているリソース
X-11.終わりに
ここではWindowsNT4.0(SP4)とWindows95へのApache1.3.9のインストール方法を紹介します。
まずはApacheの良さを知ってもらうためには実際にインストールして動かして触れてみるのが一番と考えて、イン
ストールと最低限の設定および起動と停止方法について的を絞って記述しています。
これからWindows系でWWWサーバーを構築する方の参考になれば幸いです。
X-2.Apacheって?
ApacheはフリーなWWWサーバーです。主にUNIXで使用されており世界で第一位のシェアを誇っています。
大規模なプロバイダでも利用されている実績からも、信頼できるサーバーとして認められているのがわかります。
Apacheの特徴を整理して見てみましょう。
< Apacheの特徴>
軽 量 :実質メモリー消費は5M程度と言われています。
WindowsNTへインストールした方はタスクマネージャーで使用メモリーを確認してみてください。
IIS等ほかのWWWサーバーと比較してみるのも面白いと思います。
高 速 :他のWWWサーバーと比較しても遜色ない速さです。
高機能 :後からアプリケションを追加することでCGIやServletを動かすことも可能です。
実 績 :世界で第一位のシェアを確保しています。つまり稼動実績も豊富ですから安心して使用できます。
また実績が豊富なこともあり、インターネッでの情報交換も活発ですから、困った時などインターネ
ット上から解決策を得られることも良くあります。(UNIX系の利用者がおおいのですが...)
フ リー :無料です。ただです。開発投資額の削減が叫ばれているこの時代に利用しない手はありません。
Apacheは従来、UNIX上でしか稼動しませんでしたが、バージョン1.3からはWindowsでも稼動するようになり、
WindowsユーザーもApacheを利用してWWWサーバーを構築できるようになりました。
現在、Windows上での最適化が行われており、機能も向上し更に使いやすくなっていくものと考えます。
設定ファイルはUNIX版と同じですから、UNIXに移行した場合でも設定方法ノウハウは活かせます。
NTに付属しているWWWサーバーであるIISも良いですが、UNIXで実績のあるApacheも是非試して比較してみ
てください。
−−−独り言−−−
Windows95,98でも動くのでWWWサーバーの設定方法の勉強やJavaでAppletやServletの動作確認やテストを
するのにもピッタリです。(実のところ私はこの目的でクライアントのWindows95に導入しました。)
X-3.対象Operating System
ここではWindowsファミリー内での対象OSを示します。
断る必要もないでしょうがインターネットへの公開を行う場合、OSはWindowsNTを選択して下さい。
Windows95、98、workstation等はクライアントとして開発されたOSですので公開サーバーとしての使用は絶対に
だめ!です。(まあLAN内で小人数のグループで使用するというのであれば構いませんが...)
ここではCGI、ServletのテストやApacheの習得用として紹介しているので勘違いしないで下さいね。
○は稼動 ●私が稼動を確認
| Apache1.3.9 | ||
| Windows95 | ●注1 | |
| Windows98 | ○ | |
| Windows NT 4.0 | ● | |
注1. Apache立ち上げ時に「WS2_32.DLLがない!」旨のメッセージが出てApacheが立ち上がらない現象が
おきました。このファイルは、WinSock2の32ビットDLLでWindows98やNTから実装されており、Windo
ws95には実装されていません。(Windows95にはWinSock1が実装されているのです。)
もしこのエラーが発生したらWinSock2へのUPDATEを行う必要があります。
ただしWinsock1を使用しているソフトは動作不定か動かなくなってしまいます。
Microsoft.comからW95ws2setup.exeをダウンロードして実行してください。
Apacheのインストール前に\Windows\Systemの下にWS2_32.DLLが存在するか確認するほうが良いでしょう。
X-4.Apache1.3.9のダウンロード
Windows用Apacheは下記のサイトから最新版がダウンロードできます。
http://www.apache.org
ダウンロードするとapache_1_3_9_win32.exeというファイルがあるはずですので確認してください。
X-5.Apache1.3.9のインストール
インストールはあっけないほど簡単です。早速始めましょう!
ここではWindows95にインストールした際の画面で説明していますが、WindowsNTも同じです。
X-5-1 [スタート]−[設定(S)]−[コントロール パネル(C)]を選択。
X-5-2 アプリケーションの追加と削除をダブルクリック。
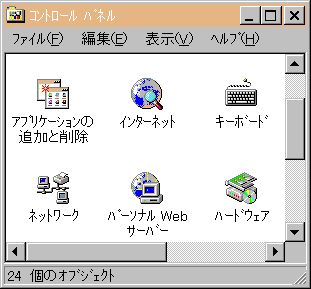
X-5-3 アプリケーションの追加と削除のプロパテイの[セットアップ(I)]をボタンを押します。
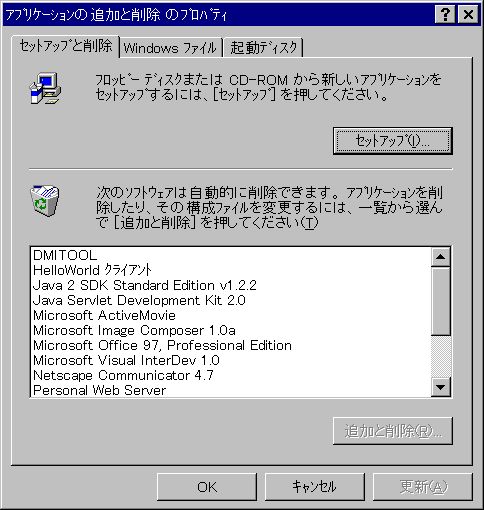
X-5-4 下記の画面が表示されるので[次へ(N)]をボタンを押す

X-5-6 ダウンロードしたapache_1_3_9_win32.exeを選択します。
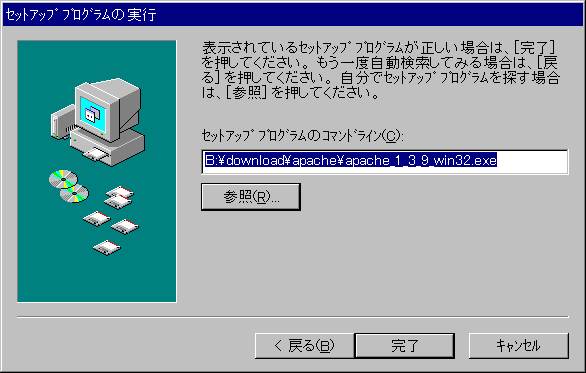
X-5-7 シンボルマークの表示
しばらくすると下記の(素敵な)画面が表示され、 のWellcome画面に遷移します。
この絵気に入りました。シンプルでカッチョイイですよね。
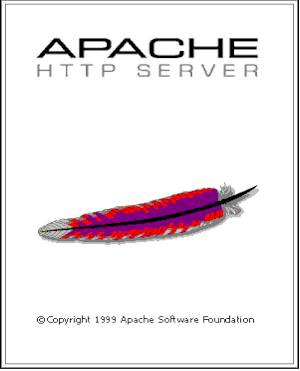
X-5-7 WELLCOME画面の表示
よくみる「よくきたな!」画面です。インストールの途中でもキャンセル可能等の記述があります。
[Next>]ボタンをクリック。
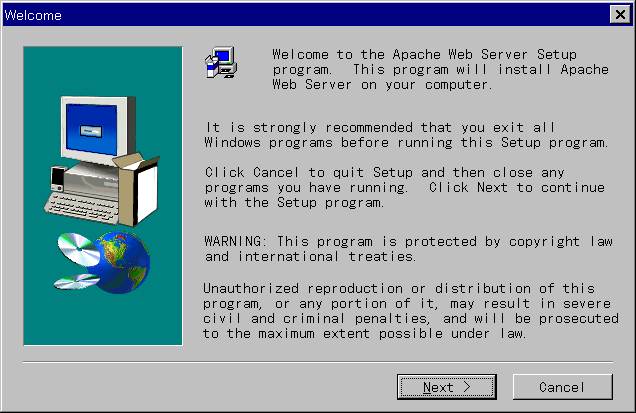
X-5-8 インフォーメーション画面の表示
ベータ版ですよというインフォーメーション画面が表示されています。
ベータ版ですが殆どの機能は問題なく動作しますので安心して[Next>]ボタンをクリックください。
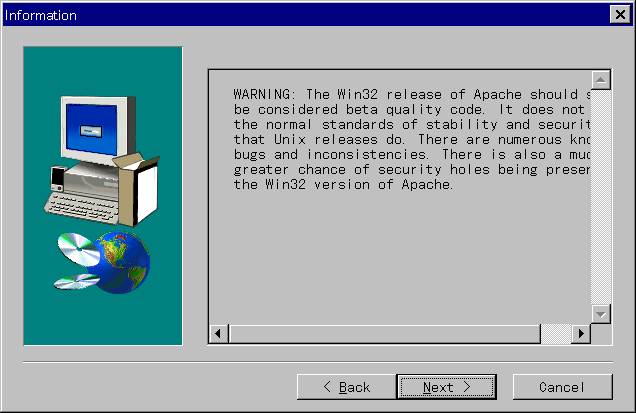
X-5-9 インストール先のフォルダー指定
ここでデフォルトは”¥Program Files\Apache Group”となっています。
デフォルト値を使用しない場合は[Browseボタン]をクリックしてインストール先を指定します。
WindowsNTへインストールする方は良いのですがWindows95へインストールする方はちょっと注意が
必要です。ApacheはDOSのプロンプトからコマンドで起動等が行えます。この際、フォルダー名にブラン
クがあるとWindows95のDOSでは正しく判別出来ずエラーとなってしまいます。このため私はデフォルト
値は使用せず\Apacheという空白のないフォルダーを作成し、そこへインストールする事にしました。
フォルダーはあらかじめ作成しておかなくても存在しなければ新規に作成してくれます。
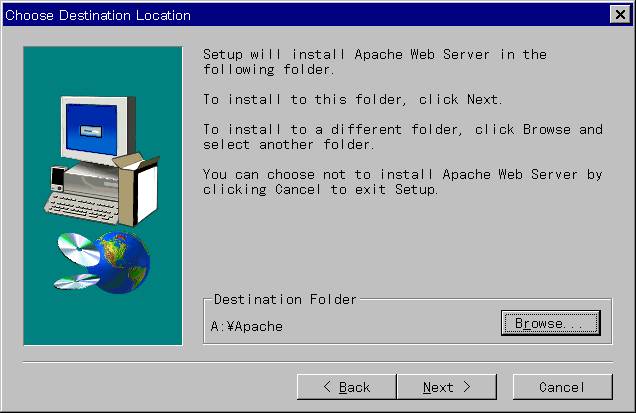
X-5-10 インストールするタイプの指定
インストールを行うタイプは下記の3種類があります。
Typical
:標準的なインストール
Compact :最低限のインストール
Custom :インストールする機能を自分で指定
(Apacheのプログラムソースもインストール可能)
今回は標準的なTypicalでインストールを行います。
インストールするタイプを選択したら[NEXT>]ボタンをクリック
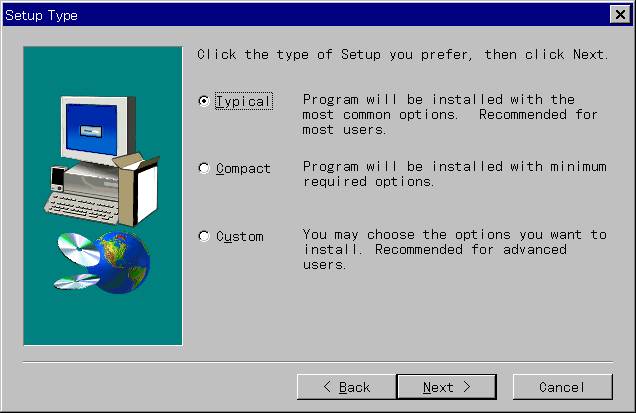
X-5-11 スタートメニューの登録
スタートメニューに登録するフォルダを尋ねてきます。デフォルトは”Apache
Web Server”ですが今回
はApacheで登録します。
(個人的に長い名前は嫌いなだけ)
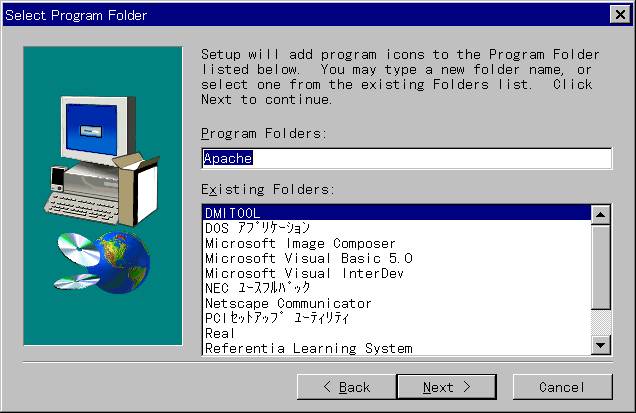
X-5-12 インストールの開始。
煙草でも吸って待っていてください。
X-5-13 インストールの完了通知
インストールの完了が通知されます。
[Finish]ボタンをクリックすればインストールは完了です。
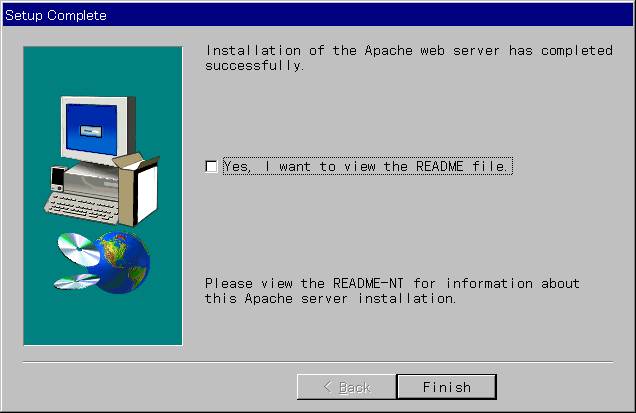
以上でApacheのインストールは終了です。
エクスプローラ等でフォルダの構造を見ておきましょう。
基本設定をきちんとする前に仮の設定を行いインストールが正しく行われApacheが正常に動作するか確認を
行います。
X-6.動作確認のためのApache基本設定(httpd.conf)
インストールが終わったのでApacheの基本設定を行います。ここでは動作確認のために簡単な設定のみ行い
ます。 緊張しなくても大丈夫です。動作確認を行う場合の設定は、2つの項目だけですみます。
Apacheでの基本設定にはGUIはありませんので設定はテキストエデイタ(メモ帳等)で行います。
X-6-1.Apacheの設定ファイル
Apacheの動作の変更はhttpd.confファイルで行います。この中にIPアドレスやWWWサーバーが使用する
ポート番号等を設定していくのです。この設定ファイルはApacheの起動時に読み込まれますので、内容を変更
した場合はApacheを停止して再起動しなければ修正内容は反映されません。
この例では\Apach\conf\httpd.confにあります。
(1.3.3以前のApacheでは設定ファイルは3つに別れていましたが、1.3.4以降はhttpd.confにまとめられ
ました。今回対象とした1.3.9も同様にhttpd.confに対して設定を行います。
以前のsrm.cof、access.confで設定していた各項目はhttpd.conf内のResouceConfig、AccessConfig項目で指定
します。)
X-6-2.IPアドレスの確認
設定する際にIPアドレスが必要になります。
ApaceをインストールしたマシンのIPアドレスを確認してください。
一応確認する方法を下記に書いておきます。ご存知の方は読み飛ばしてください。
確認方法1 [スタート]メニュー−[設定]−[コントロールパネル]を開く
[ネットワーク]をダブルクリックし[ネットワーク]画面を表示
[ネットワークの設定]タブの[現在のネットワークの構成(N)]からTCP/IPを選択し[プロパテ
イ(P)]ボタンをクリック
TCP/IPプロパテイ画面の[IPアドレス]タブをクリックするとIPアドレスがわかります。
確認方法2 Windows95の場合
[スタート]メニューのファイル名を指定して実行(R)をクリック
名前(O)へ”Winipcfg”と入力するとIP設定画面が表示されIPアドレスが表示されているはずです。
(winipcfgは覚えておくと便利ですよ)
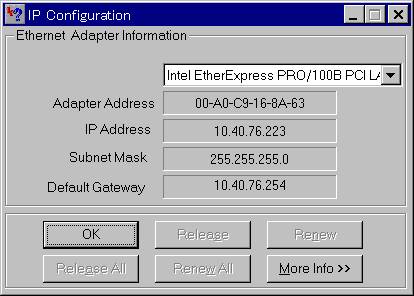
確認方法3 WindowsNT4.0の場合
MS-DOSプロンプトから”ipconfig”と入力しEnter
画面にIPアドレスが表示されているはずです。
X-6-3.設定
いよいよ設定です。httpd.confファイルをメモ帳等で開いてください。このhttpd.confファイルの内容はApacheイ
ンストール時に、必要な項目は既に設定が終了しています。このため、動作確認を行うための修正は2箇所だけ
です。(もし間違えても良いように、修正前に同じフォルダー内にセーブファイルを作成しておきましょう。)
X-6-3-1.Listenの修正
この項目は、httpdサービスを行うIPアドレスとポート番号を指定します。
Listenとう項目を見つけてください。下記のように記述されているはずです。
<修正前>
#Listen 192.168.1.4:80
コメント化されているのでコメントをとり(#を取り除く)IPアドレスとポート番号を”:”で区切って指定します。
ここでは、仮にIPアドレスを”xxx.xxx.xxx.xxx”としポート番号を”80”とします。
(このポート番号はプロトコル毎に番号が決められておりhttpプロトコルは”80”を使用します。もし”80”番が
既に他のWWWサーバーで使用されている場合は使用されていない番号を指定してくだい。
ただし他のプロトコルで予約されている番号がありますので1023番以上の番号を指定するのが無難でしょう。
<修正後>
Listen xxx.xxx.xxx.xxx:80
X-6-3-2.ServerNameの修正
通常はDNSに登録する、又はされているWWWサーバーの名前を指定します。FQDNと呼ばれる
ホスト名とドメイン名で指定します今回は動作チェックですのでIPアドレスを指定します。
(Windows95にServletのテストや動作チェックでApacheをインストールされる方はDNS上にホスト
名を持たないと思いますので、以降もFQDNの設定は必要ありません。このIPアドレスの設定だけ
で十分です。)
ServerNameとう項目を見つけてください。
<修正前>
#ServerName www.xyz.co.jp
コメント化されているのでコメントをとり(#を取り除く)IPアドレスを指定します。
ここでは、仮にIPアドレスを”xxx.xxx.xxx.xxx”とします。
<修正後>
ServerName xxx.xxx.xxx.xxx
以上でオシマイです。簡単ですよね?
X-7. Apacherの起動
Apacheを起動してみましょう。(一番ドキドキする瞬間です。)
Apacheは\Apache\apache.exeというファイルを起動する事で行います。この場合Apacheをどのように立ち
あげるかで2つの方法があります。
| 方法 | WindowsNT4.0 | Windows95 | 備考 |
| アプリケーション | ○ | ○ | |
| サービス | ○ | × | 95にはサービス機能はない |
X-7-1.アプリケーションとして起動
この方法はMS−DOSプロンプトから行います。動作確認の段階ではこの方法の方が便利です。
<Example>
Apacheのフォルダに移動します。
>cd a:\apache
下記のコマンドを発行します。
>apache
下記のメッセージが表示されればApacheは立ち上がりました。
Apache/1.3.9 (Win32) running...
ここでエラーが出た方は再度httpd.cofの設定を確認して下さい。ほとんどのエラーの原因がここの記述
ミスです。再度httpd.confのListen、SaverName項目を見直して下さい。
X-7-2.サービスでの起動(WindowsNTのみ)
WindowsNTにはサービスという機能があります。このサービスへApacheを登録しておくとWindowsNT起動
時にApacheも起動する事が可能となります。
これらの機能を利用するには、まずサービスへApacheを登録する必要があります。
X-7-2-1.サービスへの登録と起動
サービスへの登録はGUIの画面で行う方法とコマンドで行う方法の2つの方法があります。
1.コマンドでの登録
”apache”コマンドに”-i”オプションをつけて発行します。これでサービスに登録されサービスとして起動
されます。一旦サービスとして登録されると、以降WindowsNTの起動と共にApacheも起動されます。
つまりサービスへの登録はこの1回のみで良いので、次からは”-i”オプションは必要ありません。
<Example>
Apacheのフォルダに移動します。
>cd a:\apache
apacheコマンドに”-i”オプションをつけて発行します。
>apache -i
下記の画面が表示されApacheはサービスとして起動されています。
2.サービスへの登録の確認
サービスとして登録された内容を確認してみます。
[スタート]メニューの[設定C]から[コントロールパネル(c)]を選択し「サービス」をクリックして下さい。
「サービス(V)」からApacheを選択して「開始(S)」ボタンを押せばサービスとしてApacheが起動します。
Apacheをサービスとして起動する旨のメッセージが出てから「状態」が開始となればOKです。
3.スタート方法の設定
もし、WindowsNT起動時にApacheも起動したい場合はサービスの画面でApacheを選択して「スタートアップ(R)」
をクリックして「スタートアップの種類」を「自動(A)」にしてください。
X-7-2-1.サービスへ登録されたApacheの起動
WindowsNT起動時にApacheを起動しない設定にした場合、手動でApacheを起動しなくてはなりません。
下記に手動でのApacheの起動方法を示します。
1.コマンドラインから起動する。
MS−DOSプロンプトの画面を立ち上げ”net start apache”というコマンドを発行します。
”net startはサービスを終了させるコマンドで次に、起動させるアプリケーションを指示することで対象
のアプリケーションが提供するサービスを起動することが可能となります。
今回はこのアプリケーションがApacheとなるわけです。
(net コマンドはWindowsNTのコマンドなのでApacheのフォルダーに移る必要はありません。)
<Example>
A:\WINDOWS>net start apache
Apache サービスを開始します.
Apache サービスは正常に開始されました。
A:\Apache>
2.サービスの画面から起動する。
GUIの画面操作に慣れている方はこちらの方法がよいでしょう。
WWWサーバーが立ち上がったのでApacheといっしょにインストールされたApacheのindex.htmlを検索して
HTMLドキュメ ントへのアクセステストみましょう。
ブラウザーを立ち上げて、下記のURLを打ち込んで下さい。
http://<server-host> <server-host>はIPアドレスを指定します。
ポート番号を80番で設定しなかった方は、下記のように指定してください。
http://<server-host>:<port>
すると「Apache Web Serverhaはインストールされて動いているぞ!」てな下記の画面が表示されたはずです。
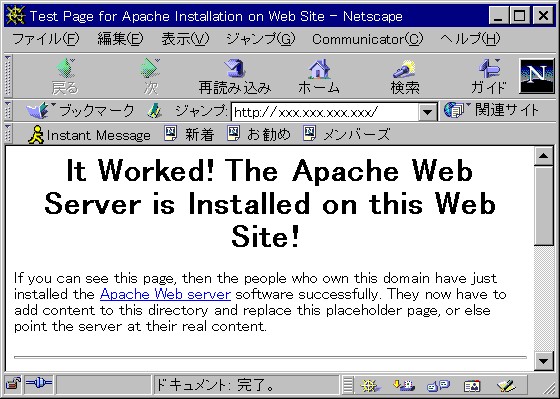
ヤッホー動いていますね。おめでとうございます。時間があったら是非読んでおいて下さい。
X-9.Serverの停止
Apacheサーバーの停止方法はいくつかあります。やはり起動方法と同じくアプリケーションとサービスのどちら
で起動したかにより方法は異なります。
X-9-1アプリケーションの場合
1.CTRL+Cで終了する。
立ち上げた画面から[CTRL]+[C]を押します。これでApacheは終了します。下記に例を示します。
<Example>
Apacheが起動しているので下記の画面が出ているはずです。
A:\Apache>apache
[Tue Jan 11 15:35:10 2000] [warn] pid file a:/apache/logs/httpd.pid
overwritten
-- Unclean shutdown of previous Apache run
Apache/1.3.9 (Win32) running...
ここで[CTRL]+[C]を押すと....
A:\Apache>
となりApacheが終了します。
2.コマンドラインから終了する。
MS−DOSプロンプトの画面をもう一つ立ち上げApacheのフォルダーへ移り-k
shutdown”というオプ
ションをつけてapacheコマンドを発行します。
<Example>
Apacheのフォルダに移動します。
>cd a:\apache
apacheコマンドに”-k shoutdown”オプションをつけて発行します。
A:\Apache>apache -k shutdown
X-9-2.サービスの場合(WindowsNTのみ)
サービスに登録している場合は、コマンドラインから終了する方法とサービス画面から終了する方法の2つ
があります。(WindowsNTも終了する場合は下記の指示は必要ありません。Apacheの終了はWindows
NTが行ってくれます。ここでは設定ファイルの変更を行った場合にWindowsNTは稼動させたままApache
を終了させて最新の設定ファイルを反映させる等を想定しています。)
1.コマンドラインから終了する。
MS−DOSプロンプトの画面を立ち上げ”net stop apache”というコマンドを発行します。
”net stop”はサービスを終了させるコマンドで次に、終了させるアプリケーションを指示することで対象の
アプリケーションが提供するサービスを停止することが可能となります。
今回はこのアプリケーションがApacheとなるわけです。(net コマンドはWindowsNTのコマンドなのでAp
acheのフォルダーに移る必要はありません。)
<Example>
A:\WINDOWS>net stop apache
Apache サービスを停止中です..
Apache サービスは正常に停止されました
A:\Apache>
2.サービスの画面から終了する。
サービスの画面でApacheを選択して「停止(T)」ボタンをクリックします。
サービスを停止させる旨のメッセージが表示されサービスが停止されます。
「状態」が開始からブランクになればサービスは停止しています。
X-10.Apacheが使用するリソース(WindowsNTおよびNT
Workstationの場合)
Apcheは軽量といいましたが確かめてみましょう。
「Ctrl」+「Alt」+「Delete」キーを押してください。WindowsNTのセキュリテイ画面が表示されますので、
「タスクマネージャ(T)」ボタンをクリックします。
Windows NT タスクマネジャーの画面が表示されますので「プロセスタブ」を選択してください。下記に画面を示します。
Apacheは自分自身のプロセスと子プロセスの2つで動いています。Apache.exeというプロセスが2つ動いているのがわかるはずです。
両方の使用メモリを足してみましょう。
1、556KB+2,508KB=4、064KB
つまり4Mのリソースを使用しているわけですね。(ちなみにだれもアクセスしてない状態です。)
Windows NTに添付されているIISも同じ状況で計測してみたら3M程でした。(1M負けてしまいました。)
今回はアクセスしてない状態での計測でしたがアクセスされた状態でのリソースの消費状況を見て比較してみるのも面白いでしょう。
これでWindowsNT4.0(SP4)とWindows95へのApache1.3.9のインストール方法を終わります。参考になったでしょうか?
自分自身インストールから動作確認までの工程に関しては「あっけないほど、簡単だった。」というのが実感です。
またApacheに関しては、フリーで軽く、早く、機能も充実しており、Windowsに対しての最適化がもっと進めば、Windows
上で稼動するWWWサーバーの一つとしての地位を確立すると予感しています。
設定ファイルの詳細説明も順次追加していくつもりでいますのでお楽しみに!。(時間が欲しい。)